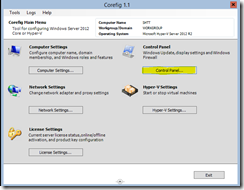i found the following blogs: http://www.mockbox.net/configmgr-sccm/348-sccm-os-deployment-how-to-monitor-the-task-sequence
and http://www.ronnipedersen.com/2012/03/monitoring-configmgr-2012-os-deployment-using-state-messages/
After reading more of these kind of blogs i desided to install a monitoring instance in the deployment workbench as suggested by: http://blogs.technet.com/b/configmgrdogs/archive/2013/01/25/mdt-monitoring-another-reason-to-implement-mdt-2012-update-1-into-your-configmgr-2012-sp1-environment.aspx
Cumbersome
After i got all communication running and the MDT monitoring functioning i found out it did not really work as expected. most of the time the Monitor would, once of twice during the deployment, update its status but it would not exit it.The easy solution
While browsing through the SCCM 2012 R2 console i found out SCCM has all the MDT alike monitoring stached away under: Monitoring - Overview- Deployments -the name of the deployment of the OS deployment
Just browse to the in progress tab (when the deployment is running), access the Asset Details and double click the asset, in the new Asset Message window. The second tab called Status will inform you the exact step of the task sequence.